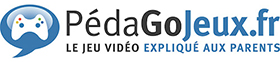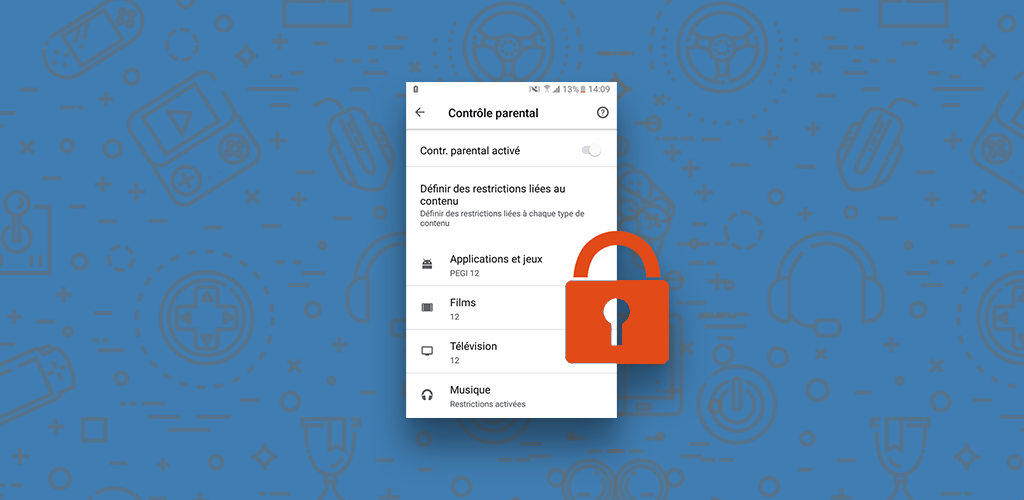Pour vous aider à gérer le contrôle parental sur un téléphone ou une tablette sous Android (version 5.1 ou ultérieure), Google met gratuitement à disposition sur le Google Play Store l’application Family Link qu’il vous faut installer à la fois sur votre appareil et sur celui de votre enfant.
L’utilisation de cette application nécessite d’ouvrir un compte Google pour votre enfant et de le lier à votre groupe familial. Vous pouvez le créer grâce à l’application elle-même, un ordinateur ou tout appareil connecté donnant accès à un navigateur Internet depuis le site suivant.
Étape 1 : créer un compte Google pour votre enfant
Entrez les nom et prénom de l’enfant ainsi qu’une adresse Gmail créée pour lui et un mot de passe. L’étape suivante vous demandera d’entrer un numéro de téléphone (facultatif), une adresse e-mail de récupération (vous pouvez utiliser la vôtre), puis la date de naissance et le sexe de l’enfant.

Si votre enfant est âgé de moins de 15 ans, Google vous enjoindra à associer son compte Google à celui d’un adulte. Entrez votre adresse e-mail (ou celle du parent concerné), puis votre mot de passe et votre date de naissance. Terminez en confirmant votre âge.
 À l’étape suivante, vous pourrez créer et gérer un groupe familial. Après plusieurs étapes de vérification de vos informations, puis après avoir accepté les conditions d’utilisation de Google, Google Chrome, YouTube et Google Play, votre enfant et vous recevrez un e-mail de confirmation de création de son compte Google.
À l’étape suivante, vous pourrez créer et gérer un groupe familial. Après plusieurs étapes de vérification de vos informations, puis après avoir accepté les conditions d’utilisation de Google, Google Chrome, YouTube et Google Play, votre enfant et vous recevrez un e-mail de confirmation de création de son compte Google.


♦ Remarques :
- Dès qu’il aura atteint l’âge de 15 ans, votre enfant aura la possibilité de gérer seul son compte Google. S’il décide de le faire, vous n’aurez plus accès à son compte et vous ne pourrez donc plus le contrôler, à moins que votre enfant et vous ne choisissiez ultérieurement de remettre en place une supervision parentale via Family Link. Vous recevrez automatiquement un e-mail avant la date d’anniversaire de votre enfant vous informant de cette possibilité de gestion autonome de son compte Google.
- Il vous est aussi possible d’ajouter un autre parent qui pourra lui aussi gérer le compte de votre enfant et son activité grâce à Family Link.
- Vous pouvez gérer les membres de votre famille et en ajouter de nouveaux plus rapidement à votre groupe familial depuis Family Link ou en suivant le lien. À partir de ce site, vous aurez aussi notamment accès à un agenda de la famille et pourrez gérer vos éventuels abonnements famille parmi ceux proposés par les différents services et applications de Google : YouTube Premium, YouTube Music Premium, Google Play Musique (ainsi que la bibliothèque famille Google Play) ou encore Google One.
Étape 2 : configurer l’appareil de votre enfant avec son compte Google
Si vous utilisez un appareil Android qui a déjà été configuré (un smartphone d’occasion ou l’un de vos ancien(ne)s téléphones ou tablettes), veillez avant tout à supprimer tous les comptes existants de l’appareil ainsi que toutes les applications, photos et autres contenus auxquels vous ne voulez pas que votre enfant ait accès.
La solution la plus simple est d’utiliser l’option de réinitialisation qui permet de restaurer les paramètres d’usine (pour ce faire, référez-vous au manuel de l’appareil ou consultez le site du constructeur). Cette opération effacera toutes les données présentes sur l’appareil et le remettra à son état initial, comme à sa sortie de la boîte d’origine.
Allumez l’appareil de votre enfant et configurez-le en suivant les instructions à l’écran. Lorsque vous êtes invité à vous connecter, entrez l’adresse e-mail du compte Google de votre enfant (si vous ne l’avez pas déjà fait, vous pourrez ici finaliser cette étape directement depuis l’appareil en cliquant sur l’option [Créer un compte] qui devrait être affichée.
Si vous ne voyez pas cette option, appuyez d’abord sur [Autres options]). Google vous demandera alors de sélectionner la personne chargée de configurer l’appareil de l’enfant (dans le cas où plusieurs parents gèrent le groupe familial). Entrez ensuite votre mot de passe.

Vous pourrez vérifier les paramètres parentaux Google pour votre enfant et les modifier dès maintenant ou ultérieurement depuis Family Link :

⇒ Contrôles sur Google Play
Cette option détermine le type de contenu auquel peut accéder votre enfant (jeux, musique, films, TV, livres…) sur le Google Play Store par défaut, qui est automatiquement réglé en fonction de son âge et de la classification PEGI. Votre enfant aura tout de même besoin de votre autorisation pour procéder à de nouveaux achats ou téléchargements, sauf s’ils proviennent de votre bibliothèque famille.
⇒ Filtres sur Google Chrome
Par défaut, Google essayera de bloquer tous les sites violents ou à caractère sexuel explicite. Vous pouvez aussi choisir d’approuver toute demande d’accès à un site ou empêcher votre enfant d’en consulter certains depuis Family Link.
⇒ Filtres de la recherche Google
Par défaut, Google SafeSearch est activé de façon à masquer les résultats de recherche qui renvoient vers des sites violents ou à caractère sexuel explicite.
L’appareil procède ensuite à l’installation de Family Link Manager. Suivez les différentes étapes pour ce faire (après avoir cliqué sur [Installer]). Une fois l’application installée, vous pourrez donner un nom à l’appareil afin de faciliter son identification et sa gestion.

À ce stade, vous pouvez passer en revue les applications préinstallées sur ce téléphone, classées par PEGI, et ainsi choisir celles que vous souhaitez conserver ou supprimer. Cliquez sur [Suivant] lorsque vous aurez effectué vos choix.

Vous pouvez à présent activer ou désactiver certains services Google pour le compte de votre enfant. Cliquez sur [Suivant] pour continuer. Choisissez de configurer votre messagerie ainsi qu’un mode de verrouillage de l’écran de l’appareil (code PIN, mot de passe, empreinte digitale…). Les options proposées dépendent du modèle de l’appareil.
Selon la marque du téléphone ou de la tablette, il vous sera aussi parfois demandé de créer un compte pour profiter d’applications et de services exclusifs, comme Galaxy Store ou Traçage du mobile sur les appareils Samsung. Généralement, vous pouvez passer cette étape en sélectionnant [Ignorer].
À la fin de la configuration, vous recevrez un e-mail vous indiquant que votre enfant vient de configurer son compte sur un nouvel appareil.

Avant de confier son nouvel appareil à votre enfant, vous devez utiliser Family Link depuis votre propre téléphone ou tablette pour finaliser la personnalisation du contrôle parental. Installez-y l’application et associez-la à votre compte Google. Lors de la configuration, vous pouvez activer la synchronisation avec l’appareil de votre enfant, mais aussi changer l’icône le représentant (en ajoutant sa photo, par exemple) pour l’identifier plus rapidement, ce qui vous sera pratique si vous contrôlez les appareils de plusieurs membres de votre famille.
Étape 3 : gérer les paramètres parentaux avec Family Link
Ouvrez Family Link sur votre téléphone, puis sélectionnez l’enfant dont vous voulez gérer le contrôle parental. Les outils de l’application peuvent vous aider à définir des règles de base pour votre famille concernant l’utilisation des appareils numériques, comme suit :

→ Approuver les téléchargements et les achats effectués par votre enfant sur le Google Play Store, et limiter la visibilité du contenu d’après la classification par âge. Lorsque votre enfant voudra télécharger une application, vous en serez notifié sur votre appareil et vous pourrez ou non l’approuver. Ce sera ainsi à vous de déclencher son installation à distance. Vous pouvez aussi gérer les achats intégrés et masquer certaines applications, qui ne seront donc pas disponibles sur l’appareil de votre enfant.

→ Gérer des paramètres tels que SafeSearch pour la recherche Google. Plusieurs filtres peuvent être mis en place et paramétrés pour le navigateur Chrome et le moteur de recherche Google. Vous pouvez également établir une liste blanche de sites à valider au cas par cas.
→ Passer en revue les autorisations d’applications accordées par votre enfant sur Android (accès au micro, à l’appareil photo, à la position géographique et aux contacts).
→ Modifier le filtre de contenu paramétré pour l’application YouTube Kids.
→ Définir des durées limitées d’utilisation sur l’appareil Android (ou Chrome OS) de votre enfant en imposant un temps maximal pour chaque jour de la semaine ainsi que les horaires du coucher pendant lesquels l’appareil sera bloqué. Une option permet d’empêcher son utilisation à distance à tout moment.

→ Voir la position géographique des appareils Android actifs auxquels votre enfant est connecté. Vous saurez ainsi où se trouve ce dernier à condition que son téléphone (ou tablette) soit allumé.

→ Gérer les paramètres d’activité du compte Google de votre enfant. Vous pourrez ainsi recevoir un historique journalier de ses activités.
→ Autoriser un autre membre de la famille à exercer la plupart des contrôles dont vous disposez sur le compte de l’enfant.
En lançant Family Link depuis son appareil, l’enfant peut également voir à tout instant les informations visibles par ses parents.
Des applications alternatives
Vous trouverez dans le Google Play Store de nombreuses applications alternatives ou complémentaires de Family Link. Certaines d’entre elles ne se limitent pas aux appareils Android et existent également pour iOS et/ou ordinateur.
> Kids Place Contrôle Parental & Modo Infantil
Cette application est très utile si vous devez prêter votre téléphone ou tablette à votre enfant ou simplement recycler un vieil appareil en station de jeu. Simple d’utilisation et gratuite, elle permet de créer un espace sécurisé sous la forme d’un écran contenant toutes les applications et fonctions que vous aurez autorisées. L’enfant sera incapable d’en sortir, le bouton d’accueil de l’appareil étant bloqué. Il n’aura pas accès aux appels, aux SMS, ni au Google Play Store et aux microtransactions. La version payante (abonnement de 0,50 € par mois ou 4,50 € par an, ou 10,99 € à l’achat) offre en plus un contrôle de la durée d’écran et une personnalisation de l’interface, entre autres.
 > Xooloo Digital Coach
> Xooloo Digital Coach
Après que vous aurez fixé un âge maximal pour le Google Play Store et protégé la navigation Internet de votre enfant, cette application le guidera lors de ses premiers pas dans le monde numérique et l’aidera à gérer son temps d’utilisation. Elle se veut non intrusive et se base sur la confiance. Même si, grâce à l’appli complémentaire Xooloo Parents (à installer sur votre appareil), vous restez informé sur la manière dont votre enfant passe son temps en ligne et les applications qu’il a téléchargées, Digital Coach ne le géolocalise pas et ne permet pas l’accès aux messages ni aux sites visités. Après un mois d’essai, l’application nécessite un abonnement de 2,99 € par mois ou 29,99 € par an.
 > Norton Family Parental Control
> Norton Family Parental Control
Cette application, qui fonctionne à la manière de Family Link en s’installant sur les appareils des enfants et des parents, nécessite la création d’un compte Norton. Elle permet de configurer efficacement et simplement des filtres lors de la navigation sur Internet et de définir un temps d’écran. Elle génère des rapports d’activité hebdomadaires et envoie une notification en cas d’utilisation non conforme du mobile. Elle peut également localiser les enfants sur une carte grâce à leur appareil. Certaines fonctions peuvent cependant être trop intrusives comme la possibilité de lire les SMS de son enfant (même si ce dernier et ses interlocuteurs sont prévenus par notification) !
 > Qustodio Contrôle Parental
> Qustodio Contrôle Parental
Très sommaire dans sa version gratuite, Qustodio est l’une des meilleures applications de contrôle parental dans sa version Premium (abonnement minimal de 38,66 € par an pour cinq appareils). En plus des fonctions classiques (filtres web intelligents, blocage de jeux et d’applis, contrôle du temps d’utilisation, rapport d’activité…), elle offre un contrôle des appels et des SMS ainsi qu’une surveillance très poussée des réseaux sociaux (Facebook, YouTube, Instagram, Twitter, WhatsApp…). Elle propose enfin un suivi de géolocalisation de votre enfant. En cas d’urgence, ce dernier pourra même vous envoyer des alertes via le bouton de panique.
 > PDLP Contrôle Parental
> PDLP Contrôle Parental
Cette application française acronyme de « Parents dans les parages » propose le filtrage des contenus Internet, la gestion du temps de connexion, le blocage des applications et des informations détaillées sur les sites et applis consultés par votre enfant. Pour les plus jeunes, vous pouvez même activer un mode Bureau fermé où seules les applications autorisées s’afficheront à l’écran. PDLP permet de garder un œil sur l’activité de votre enfant à distance depuis un ordinateur, un téléphone ou une tablette. Après une période d’essai d’un mois permettant de tester la totalité des fonctionnalités, un abonnement (4 € par mois ou 39 € par an) est nécessaire.